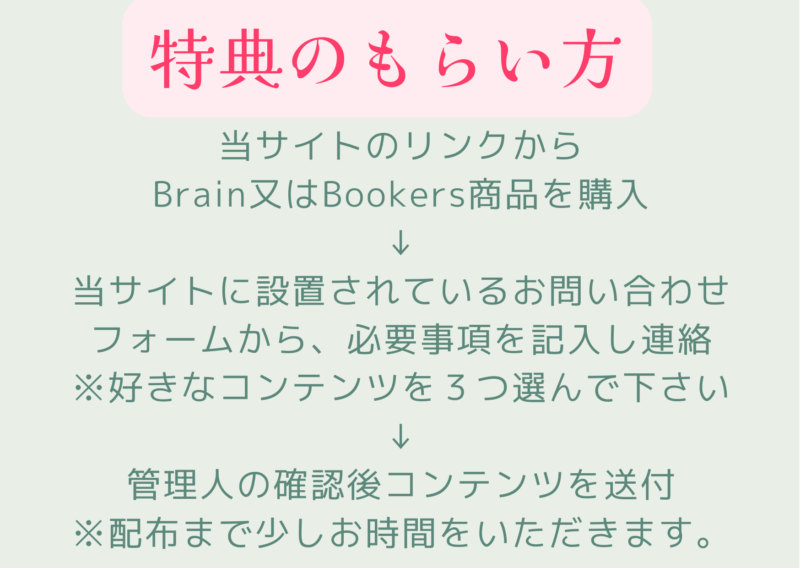この記事は
・EA(自動売買)でFXを始めたいと考えている
・FXの始め方が分からない
・FXで自動売買を始めてみたいけど、どうすれば良いか分からない
といった悩みを持っている人に特におすすめです。
この記事を読むことで、FXの始め方が分からないというお悩みを解決する手助けになるはずです。
 悩み子
悩み子EA(自動売買)を始めるために準備するべきモノはあるのでしょうか?
 トム
トム証券口座の開設→VPS設定→MT4へEAの設定の順で学ぶことが有効です!
この記事では、MT4でEA(自動売買)始めるならどうすればいいの?という疑問を解決する3つ目の記事です。
本記事は、VPSにMT4をインストールした人を対象にした記事です。
まだVPSにMT4をインストールしていなければ、以下の記事からお名前.com FX専用VPSを開設してみてください。
自動売買で稼ぐための一歩になります。詳細は以下の記事から!
VPSの設定ができたら、最後にMT4へEAを設定する方法をご紹介します。
この記事の内容を実践してもらうことで、FXの自動売買を始めたい!悩みを解決することができます。
是非最後まで読んで、素敵なFXライフを一緒に手にしていきましょう!
投資で勝つため以下の記事で考え方を大きく変えてみませんか?


MT4にEAをセットする方法
さて、MT4をインストールできたら、EAをセットしていきましょう。
EAのセットは、次の手順で行います。
1.MT4で使用する口座にログイン
2.安定して稼働させるための設定をする
3.EAをセットし、運用を始める
1つずつ解説しますので、やり方を確認していきましょう。
1.MT4で使用する口座にログイン
ここでは、XMで設定する場合について手順を解説していきます。
まずは、MT4で使用する口座にログインします。

ブラウザで「XM MT4」と検索し、「プラットフォーム→PC対応MT4」を選択してダウンロードしてください。
MT4はダウンロード後に自動的に立ち上がるため、次の画面でFX口座のサーバー名・アカウントID・パスワードを入力します。

もし対象の「サーバー名」が表示されていない場合は、次の方法でサーバリストを最新化します。
サーバーリストを再進化する手順は、次の通りです。
MT4の左上「ファイル」→「デモ口座の申請」を選択取引サーバ一番下の「新しいブローカを追加します。」に『xmtrading』と入力してエンターキーを押す
進捗バーが右までいったら「キャンセル」ボタンを押下してデモ口座の申請画面を閉じる
これらの手順を終えたら、すでにサーバリストが最新化されています。
口座情報を入力してログインが完了したら、MT4の右下に次のような数字が表示されることを確認してください。

もしログインできていない場合は、「回線不通」と表示されます。

ログインに失敗したら、「MT4 ID」「パスワード」「サーバー」の3つを確認し、「ファイル→取引口座にログイン」を選択して再度ログイン手続きをしてください。
2.安定して稼働させるための設定をする
ログインが完了したら、MT4を安定して稼働させるための設定をしていきます。
まず、左側にある「気配置表示」を一旦全て閉じておいてください。
次に、画面左上の「ツール」から「オプション」をクリックします。
それぞれのタブで設定すべき項目があるため、分けて解説します。
<「サーバー」タブ>
ウィンドウが表示されたら、「サーバー」タブの中から「ニュースを有効にする」のチェックを外します。
<「チャート」タブ>
続いて、「チャート」タブの中の「チャートの最大バー数」を2,000から3,000に変更します。
デフォルトのままだと、最大バー数が多すぎて重くなる原因となってしまいます。
また、3,000程度あれば問題なく使えます。
<「エキスパートアドバイザー」タブ>
次に、「エキスパートアドバイザー」タブの中の「自動売買を許可する」「DLLの使用を許可する」の2つの項目にチェックを入れます。
<「イベント」タブ>
「イベント」タブを開いたら、「音声アラートを有効にする」のチェックを外します。
ここまで設定できたら、OKをクリックして設定完了です。
3.EAをセットし、運用を始める
最後に、EAをセットして運用開始していきます。
まずは、ダウンロードしたEAのファイルをMT4に取り込みます。
EAのファイルは取り込みを行ったうえで利用するものであるため、開くことはできません。
「ファイル」から「データをフォルダを開く」を選択し、表示されるウィンドウの中から「MQL4」のフォルダを開いてください。
フォルダを開いたら、さらに「Experts」フォルダを開き、その中に用意しておいたEA(.ex4ファイル)をコピペで置きます。

完了したら、MT4を右上の「バツ」ボタンで消し、再度開きます。
MT4を再起動しないとフォルダに配置したEAが認識されないため、忘れずに行ってください。
再起動すると、ナビゲーターのエキスパートアドバイザーにEAが表示されているはずです。

もし表示されない場合は、MT4の画面にて「表示」を選び、左側の「ナビゲータ」から「エキスパートアドバイザー」を右クリックし、「更新」を選択します。
「Experts」フォルダに設置したEAが表示されたらOKです。
続いて、EAを導入するチャートを出していきます。
「ファイル」の中の「新規チャート」より、設置したい通貨ペアのチャートを表示させてください。
チャートが表示できたら、チャートの時間足を確認します。
次に、「ナビゲータ」ウィンドウに表示されたEAをチャートの上にドラッグ&ドロップで持っていきます。

このようなポップアップが出てくるため、「全般タブ」で次の2項目にチェックを入れてください。
自動売買を許可する
DLLの使用を許可する
正常にEAが適用されると、EAのウィンドウが開きます。
右上の顔マークがニコニコした状態の「稼働中」になっていればOKです。
FX資産運用をこれから始めるなら
これまで色々な投資を試してきましたが、個人的にはFXでEAによる自動売買に任せてしまうのが最もおすすめできます。
・チャートを見る必要もない
・24時間働いてくれる
・手間が少ない
・稼げるまでの早い
といったメリットがあります。
ぜひ以下の記事から学んでみませんか?
・無料EA付、FX最強の自動売買戦略を学ぶなら

・自動売買をリスク低く行うなら

MT4へEAを設定するやり方を解説【自動売買の始め方】まとめ
いかがでしたか?
MT4へEAを設定するやり方について解説しました。
これでEAはいつでも利用することができるようになりました!
もし有益なEAが欲しいと思ったら以下の記事を参考にしてみてください!
EAを使って良き投資ライフにしていきましょう!
初心者の方向けにEA運用を始めるためのリンクをまとめました。
低リスクで運用できるEAを用意する

①口座開設
②VPSの準備
③EAの設定方法
その他知っておくと役立つEA知識