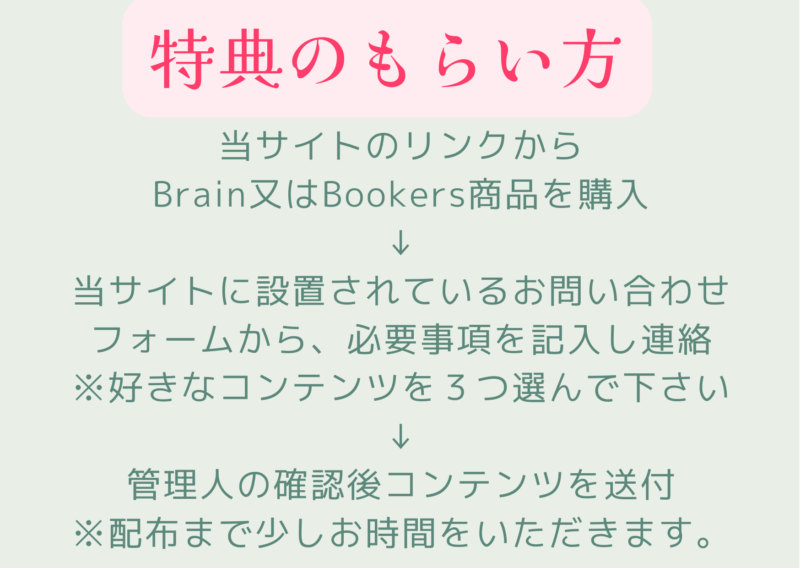この記事は
・MT4でバックテストしたいと考えている
・EAの分析手法が知りたい
・バックテストって有名だけど、どうすれば良いか分からない
・バックテストの結果を最適化したい!
といった悩みを持っている人に特におすすめです。
 悩み子
悩み子MT4のバックテストをより効率化する方法はあるのでしょうか?
 トム
トムバックテストをする際に「最適化」をチェックすることが有効です!
この記事では、MT4のバックテストを最適化するにはどうすればいいの?という疑問を解決していきたいと思います。
もし、バックテストについてよくわからないのであれば、以下の記事を先に読んでからこの記事を読むとさらに理解が深まるはずです。
前回の記事ではEAの良し悪しはバックテストである程度分かると解説してきました。
しかしながら、どのパラメータの組み合わせにすると最良の成績が得られるのか?
バックテストのやり方しか知らないと、このような悩みを持つはずです。
しかし、MT4では「最適化」という、設定した組合せすべてでバックテストをしてくれる便利機能が備わっています。
これを使えば、自分が設定した範囲内で最適なバックテスト結果を見つけ出すことができるようになります。
EAで勝てる答えは、最適化を学ぶと見つかるかもしれません。
この記事では、MT4の最適化機能について徹底解説しています。
是非最後まで読んで、素敵なFXライフを一緒に手にしていきましょう!
投資で勝つため以下の記事で考え方を大きく変えてみませんか?


MT4のバックテスト機能を最適化してパフォーマンスを向上させよう
この記事では、MT4でできる最適化機能を利用して取引のパフォーマンスを向上させる方法を紹介します。
「最適化」と一口にしても、何をすべきかよく分からないと思いますので、最適化の効果から順を追って解説します。
最適化の効果
最適化の効果として挙げられるのは、EAのパラメーター値を調整してパフォーマンスを高めることです。
パラメーターとは、内部のロジックに設定されている変数のことです。
このパラメーターには、そのEAのロジックに基づいたものが設定されていて、主に移動平均線の期間やボリンジャーバンドの偏差などの数値と思ってもらえるとわかりやすいです。
最適化機能を使うことで選択したすべての組み合わせのバックテストが取れるため、そのEAの最良のパラメーターを知ることができます。
色々な組み合わせがあるため、パフォーマンスの向上が期待できる場合もあれば、逆にパフォーマンスが低下してしまう可能性もあるため、遊び感覚で色々な値をいじってみると良いでしょう。
最適化の手順
ここからは、実際に最適化を行う手順について解説します。
計6つの手順で最適化できますので、一緒に進めていきましょう!
1.ストラテジーテスターにてEAを設定
まずは、ストラテジーテスターにてEAを設定していきます。
前述で紹介したストラテジーテスターの基本設定に加え、次の項目を確認しておきましょう。
・期間:3ヶ月から6ヶ月が目安
・モデル:テスト時間を短縮するため「始値のみ」を選択
・ビジュアルモード:チェックを外す
EAの最適化には時間がかかるため、このような設定としています。
2.エキスパート設定にて最適化の設定
続いて、基本設定のメニュー右上にある「エキスパート設定」を進めていきます。

初期証拠金では、検証時に設定したい証拠金と通貨単位を、ポジションでは、売り・買い・両方のどれかを選択してください。
また、最適化パラメーターには次のような項目があります。
・Balance:利益重視
・Profit Factor:利益重視率
・Expected Payoff:支払期待値重視
・Maximal Drawdown:最大ドローダウンを低く
・Drawdown Percent:最大ドローダウン率を低く
基本的には「Balance」で問題ありません。
また、「遺伝的アルゴリズム」にはチェックを入れておくようにしてください。

チェックを入れないままだと、膨大な組み合わせのパラメーター数になり、最適化までの時間が長くなってしまいます。
そのほか、「パラメーターの入力」「最適化」についてはデフォルトのままでOKです。
注意点として、通常のバックテストを取りたいのであれば、最適化にはチェックを入れずにそのまま進めてください。
なお、初期証拠金は基本的に「USD」となっていますが、「JPY」と入力すれば日本円としてバックテストを行うことができます。
3.「テスト設定」タブについて
「テスト設定」のタブでは、「最適化パラメータ」について評価基準を設定していきます。
先ほど挙げたように複数の基準がありますが、「balance」に設定しておくことがおすすめです。
また、「遺伝的アルゴリズム」についてもチェックを忘れずに入れてください。
4.「パラメーターの入力」タブについて
「パラメーターの入力」タブでは、最適化したいパラメーターにチェックを入れて、テスト範囲を入力していきます。
「スタート」はパラメーターの初期値、「ステップ」は変化の幅、「ストップ」はパラメーターの最終値を示しています。
5.「最適化」タブについて
「最適化」タブにある項目にチェックを入れると、最適化した時の制限を追加できます。
さまざまな項目がありますが、基本的には制限を設定した値を超えるパラメーターはその時点でテスト終了となります。
そのため、結果から除外したいものにチェックを入れてください。
6.最適化テストを行う
ここまでパラメーターを設定できたら、ストラテジーテスターの画面にて「最適化」にチェックを入れ、右下の「スタート」を押して最適化テストを行います。
テストが完了したら、次の項にある分析方法や機能を参考に、結果を見てみてください。
最適化結果の分析方法や使える機能
ここでは、最適化結果を見る方法や分析方法、使える機能などについて紹介します。
最適化を実行するだけでなく、結果を分析することでパフォーマンスを把握しやすくなります。
各パラメーターでの結果を見る
各パラメーターにおける結果を見たい場合は、下部にある「最適化結果」のタブから見れます。
また、項目をクリックするとパフォーマンスの高い順に並び替えられるため、試してみてください。
初期設定のままだと、利益が発生している取引の結果だけが表示されます。
損失が出ている取引についても確認したい場合は、右クリックから「マイナスの結果を表示しない」のチェックを外し、結果を確認してください。
データの保存場所と解析グラフについて
最適化テストを行ったデータについては、レポートして保存することもできます。
保存する方法は、「最適化」タブの上で右クリックし、「レポートの保存」を選択します。
データのCSVについてはコピーできるため、「すべてコピー」を選択してエクセルやGoogleスプレッドシートなどに貼り付けて活用することも可能です。
また、これらのデータからグラフを作成し、パラメーターの結果を比較することもできます。
最適化グラフで組み合わせを見つける
「最適化グラフ」のタブを選択すると、「最適化パラメーター」で選んだ評価基準に合わせたグラフが表示されます。
表示されたグラフのポイントにマウスカーソルを合わせると、成績を見れます。
グラフの曲線は1次から3次曲線などの綺麗な曲線であるほどよく、上下に変動が大きいグラフは信頼性が低いといえます。
同じEAでも、期間を変えたり通貨ペアを変えたりして最適化を行い、検証することがポイントです。
2つのパラメーターを同時にテストする
2つ以上のパラメーターを使い、同時に最適化テストを実行することも可能です。
テストを実行するためには、「エキスパート設定」の「パラメーターの入力」にて、複数の変数にチェックを入れます。
同時にテストした結果を見る際、「最適化グラフ」を開いてスペースキーを押す、または右クリック→2Dサーフェスを選択すると、分布図を表示できます。
パフォーマンスが良いほど濃い緑になり、逆にパフォーマンスが悪いと薄い緑で表示されます。
FX資産運用をこれから始めるなら
これまで色々な投資を試してきましたが、個人的にはFXでEAによる自動売買に任せてしまうのが最もおすすめできます。
・チャートを見る必要もない
・24時間働いてくれる
・手間が少ない
・稼げるまでの早い
といったメリットがあります。
ぜひ以下の記事から学んでみませんか?
・無料EA付、FX最強の自動売買戦略を学ぶなら

・自動売買をリスク低く行うなら

MT4のバックテストで「最適化」された結果を得る方法を徹底解説!まとめ
いかがでしたか?
この記事では、MT4でパラメーターを最適化する設定方法について解説しました。
パラメーターを最適化することで、EAのパフォーマンス向上が期待できます。
ただし、良い結果が出る場合も、悪い結果が出る場合もあるため、色々な組み合わせを試すことが重要です。
また、最適化の結果で得られたデータについては、分析を行って組み合わせを見つけたり、さらに複数のパラメーターでテストしたりすることもできます。
この記事で学んだ最適化機能を使いより良い投資ライフにしていきましょう!
初心者の方向けにEA運用を始めるためのリンクをまとめました。
低リスクで運用できるEAを用意する

①口座開設
②VPSの準備
③EAの設定方法
その他知っておくと役立つEA知識