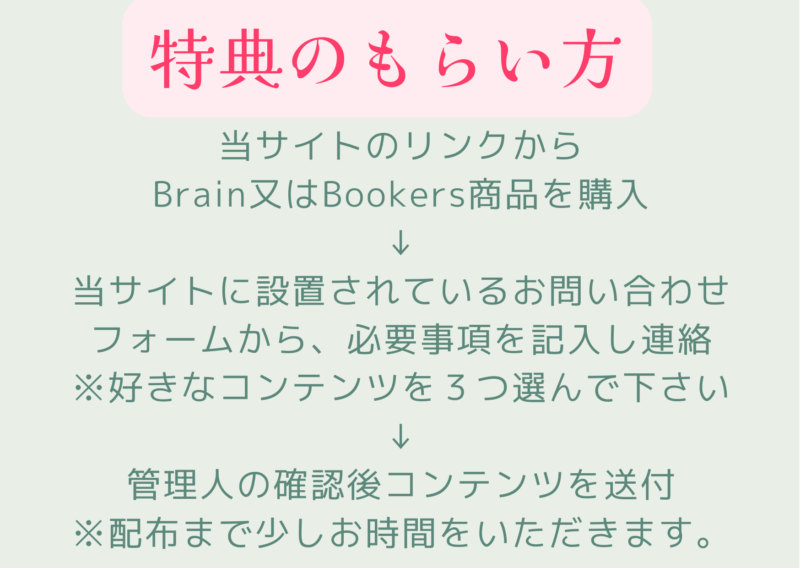この記事は
・中古ドメインの取得を考えている
・ラッコドメインの使い方がよくわからず困っている
・ブログを立ち上げたいけど、どうすれば良いか分からない
・そもそもドメインって何?
・中古ドメインでブログを始めたい
このようなことを悩んでいる人に特におすすめです。
この記事を読むことで、中古ドメインをエックスサーバーに紐づけたいというお悩みを解決する手助けになるはずです。
 悩み子
悩み子中古ドメインのエックスサーバーへの設定方法がわかりません。どうすればいいのでしょうか?
 トム
トム中古ドメインでエックスサーバーと紐づける方法を解説します。
今回は、「中古ドメイン販売屋さん」でドメインを購入してエックスサーバーに設置するにはどうすればいい?という質問をいただいたので、それについての回答をさせていただきます。
中古ドメインを使って自身のブログを設定したいけどよくわからない…
と悩むことがありますよね?
ドメインの設定は何度も設定するものではないので、忘れてしまうのもよく理解できます。
でも実は、やっていること自体は難しくないのです!
サーバーの設定と独自ドメインの設定を行えばブログを始めることができます。
この記事では、『中古ドメイン販売屋さん』で中古ドメインを取得して、エックスサーバーに設定するまでの方法を解説しています。
この記事で解説している内容は以下の記事の『中古ドメインでブログを始める』の段落をより詳しく説明したものです。

新たに中古ドメインを取得した人はもちろんのこと、久しぶりにドメインを取得したが、設定する方法を忘れてしまった…という人にも役に立つ内容となっているので、是非最後まで読んでみてください。
中古ドメインを設定する3ステップ
今回は『中古ドメイン販売屋さん』でドメインを取得し、「エックスサーバー」で運営するサイトに関連づけるまでの手続きをまとめて紹介します。手順は大きく分けて3ステップあります。
ドメインを設定する3ステップ
1. 中古ドメイン販売屋さんでドメインを取得
2. ラッコドメインでネームサーバー設定
3. エックスサーバーでドメイン設定 お名前ドットコムで設定するより圧倒的に簡単なので、サクッと取り組んでしまいましょう。
それでは1つずつ詳しいやり方を見ていきましょう。
中古ドメイン販売屋さんでドメインを取得する

まずは中古ドメイン販売屋さんへアクセスしましょう。
ブログで稼ぐためには中古ドメインを使うと有利に始めやすくなるため、このままブックマークしておくのがおすすめです。
もし、良い中古ドメインの選び方を知りたいと思ったら、以下の記事がきっと役に立ちます。

画面右上に表示される「検索」や画面右側にあるフリーキーワード、SearchSampleなどから自身の欲しいジャンルの中古ドメインにフィルターをかけてみてください。
SearchSample
VOD / スポーツ / ファッション / 旅行
金融 / 人材 / 不動産 / 美容 / 健康
その中でほしいドメインがあれば、カートのマークのボタンをクリックすることで欲しいドメインをピックアップすることができます。
カートボタンを押すと右上に入っている中古ドメイン数と金額が表示されるようになります。
なお、中古ドメインは早い者勝ちが原則であるため、カートに入れておける時間は30分程度しかありません。気になる程度であれば、カートの隣の☆マークをクリックすることで「ウォッチ登録」ができます。
ちなみに、3つ以上中古ドメインを入れると10%引きの値段で表示されるようになります
※2023/1現在

ご注文手続きをクリック
欲しい中古ドメインが決まったら、右上の「ご注文手続き」をクリックします。
するとカートに入れた中古ドメインが表示されます。
自動更新設定をONのままにして、「ご注文手続きを開始する」をクリックしましょう。
自動更新手続きとは、どんなドメインにも必ず有効期限が決まっていて、定期的に更新料を払わなくてはなりません。
中古ドメインは基本的に長く使うことが普通なので、自動更新をONにした方が手間が省けます。

その後、「規約に同意の上、注文を確定」をクリックしてドメインの購入は完了になります。
まだクレジットカードの支払い設定がされていなければ、この辺りでカード情報の記載を求められます。
画面の指示に従って情報を打ち込んでいきましょう。
次にネームサーバーの設定を行っていきます。
ラッコドメインでエックスサーバーのネームサーバー設定

次にラッコドメインを使ってエックスサーバーのネームサーバーを行っていきます。
中古ドメイン販売屋さんで購入したドメインは全てこのラッコドメインで管理されます。
ちなみにネームサーバー設定とは、インターネット上で購入したドメインを利用するには、レンタルサーバーにドメインの情報を紐づけることです。
そのための作業の一つとして、購入した中古ドメインがレンタルサーバーと紐づくような設定をしていきます。
ラッコドメインにログイン
右のリンクからラッコドメインのにとび、右側の人型マークをクリックしましょう。
ログインがされていなければ、ログインを行います。
ドメイン管理(マイページ)をクリックします。

そうすると、先ほど購入した中古ドメインが表示されるはずです。
変更するのは「ネームサーバー情報(NameServer1)」のみです。
ここをレンタルサーバーが指定するアドレスに変更するだけで作業が完了します。
ちなみに、エックスサーバー以外の人でもここのネームサーバー情報をレンタルしているサーバーのものにすれば紐づけを行うことができます。
まずは、カーソルを近づけて歯車マークをクリックしましょう。

ネームサーバー情報かんたん入力のエックスサーバーをクリックして、ネームサーバーの変更をクリックします。

以上で設定が完了します。
たまに、ネームサーバーの変更ができない場合がありますが時間を空ければできるようになるので、できない場合は時間をおいてみましょう。
反映されるまで時間がかかるので少し時間を空けてから次の作業に取り組んでみてください。
エックスサーバーでドメインの設定を行う
中古ドメイン設定の最後のステップを行います。
今度はエックスサーバー側で中古ドメイン販売屋さんで購入したドメインを紐づける作業を行います。
エックスサーバーのサーバーパネルにログイン
まだサーバーを借りていないという方はこちらの記事を参考にサーバーの設定を行いましょう。

エックスサーバーのサーバーパネルにログインします。
サーバーパネルのドメイン設定をクリック
まずは右側のドメインの項目の中にある[ドメイン設定]という項目を見つけ出してクリックをしてください。

[ドメインの追加設定]というタブをクリックします。
さきほど中古ドメイン販売屋さんで取得したドメインを入力します。
この際にhttp://(www)の部分は必要ありません。
無料独自SSLを利用する、高速化アクセス数拡張機能にはチェックを入れておくと、後々後悔することがなくなります。
入力ができたら[確認画面に進む]をクリックします。

確認が表示されるので[追加する]をクリックします。
「ドメイン設定の追加を完了しました。」と表示されれば、エックスサーバー側の手続きは完了です。
ここでは、独自SSLを選択していてもhttpsとは表示されません。
ワードプレスの画面内でhttpsアドレスに変更するのでここでは無視しておきましょう。

ドメイン設定一覧に戻ると「反映待ち」になっているはずです。
反映されるまでしばらく待ちましょう。大体30~60分くらいで「反映待ち」が消えるはずです。

この反映待ちが消えるまでは待機です。
反映待ちが消えたら中古ドメインにワードプレスの導入を行いますので、ブログを始めたい人は以下の記事に戻ってください。

中古ドメイン販売屋さんでドメインを購入してエックスサーバーに設定する方法まとめ
ドメインを設定する3ステップ
1. 中古ドメイン販売屋さんでドメインを取得
2. ラッコドメインでネームサーバー設定
3. エックスサーバーでドメイン設定
いかがでしたか?
ブログの設定は分からないことが沢山ありますが1つ1つ手順を踏みながら取り組んでいけば絶対に解決できるはずです。
やけにならず、取り組んでいきましょう!
※当ページは、中古ドメイン販売屋さん、ラッコドメインから引用しています。
☟ブログを1から始める場合には以下の流れで学ぶと効率的です。☟
①サーバーの立ち上げ
②ドメインの購入
③ワードプレステーマの導入
④初期設定
⑤今後学んでおくと役立つこと