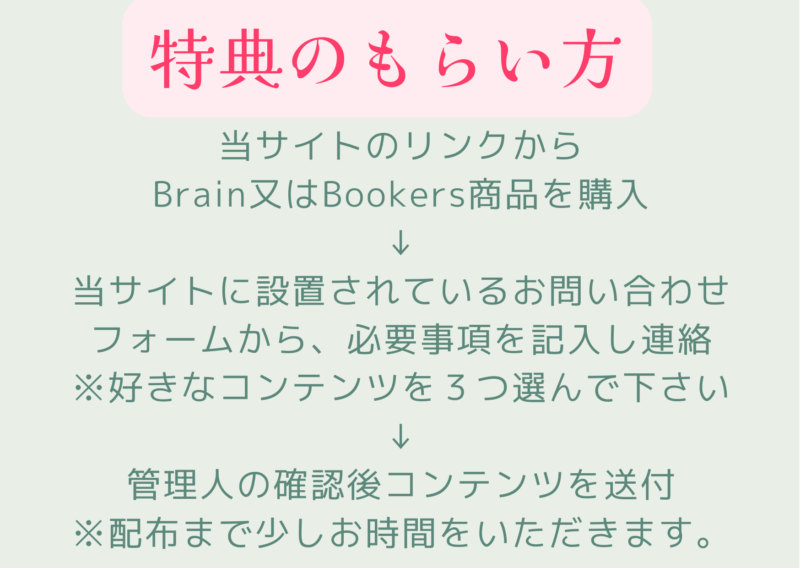☟☟詳細は以下から☟☟

この記事は
・仕事が上手くできないと悩んでいる
・仕事が思うように進まない
・他の人と比べて仕事ができない
このようなことを考えている方におすすめの記事です。
 悩み子
悩み子仕事が効率的にできません。何かいい方法はありませんか?
 トム
トム一度仕事のやり方を見直してみませんか?
この記事では、仕事ができないと思う人が見直すべき効率化のコツについてご紹介します。
仕事をしていると、思ったよりも上手くいかない、時間通りに仕事が進められないということはよくありますよね?
実際私も新入社員の頃はそうでした。
ですが、やり方を見直すことでかなり効率的に仕事ができるようになったと思っています。
何をすれば仕事を効率化できるのかこの記事で解説していきます。
この記事を最後まで読んでもらえれば今よりもっと仕事を効率化し、楽ができるようになるはずです。
一緒に確認していきましょう!
デスクワークの効率が上がる方法
昨今では、ネット社会と言われるほどSNSなどの発展も著しく、職場環境でもパソコンなどのネット機器が整っていないところはないほどです。
パソコンにおいては
・Word
・Excel
・PowerPoint
などといったソフトウェアの利用が一般的に行われていますが、その全ての機能を把握している人はかなりの少人数になります。
そこで本章では、前述した3つのソフトウェアの知って得する機能を詳しくお伝えしていきます。
現在お使いのパソコンが
・Mac
・Windows
によっても機能は前後しますので、それぞれの機能をご覧下さい。
1Macの便利な機能
Windowsを使い慣れ、Macを買ってまもない人であれば、
「キーボードの位置が違う」
「F1〜F12のキーボードがない」
と違和感を感じることも多いことでしょう。
MacではWindowsとはことなりショートカット機能のメインとなるキーは“Command(⌘)キー”です。
そこでこちらからは、Commandキーを活用した効率アップ術5選をご紹介していきます。
・コピー
・ペースト
・環境設定
・全文選択
・スクリーンショット
1.コピーのショートカット
文章や画像をコピーしたい場合は
「Control+C」
でコピーを行うことが可能です。
この文章を読んでいるあなたもよく使うショートカットではないでしょうか?
2.ペーストのショートカット
コピーした文章や画像を別のページにペーストしたい場合は
「Control+V」
でペーストを行うことが可能です。
3.環境設定のショートカット
Macを利用する中で
・言語の変換
・Siriの設定
・ネットワーク設定
などを行いたい場合、液晶下に表示されているduckから選択することもできます
が、ショートカットを利用することができます。
環境設定のショートカットは
「Command+(、)」
で行うことが可能です。
開いているページにあった環境設定画面が表示されるので、大幅に作業効率を高め
てくれます
4.全文選択の際のショートカット
短い文を選択する場合は、いたって手間をとることも少ないので問題ありません
が、ページトップから最下層まで選択したい場合は下までスクロールしたりと面
倒と感じることもあるのでしょう。
そのような悩みを解決するのが
「Command+A」
です。
こちらのショートカットキーで上から下までの全文を選択することができます。
5.スクリーンショットのショートカット
スマホと同様に簡単にスクリーンショットが行えれば保存しておきたい資料や内容
を管理しておくことも可能です。
Macでスクリーンショットを行う場合は、
「Command+Shift+3」
で全画面をスクリーンショットすることができます。
また、
「Command+Shift+4」
にするとスクリーショットを行いたい部分を選択することが可能です。
2.Windowsの便利な機能
Windowsのショートカット機能のコピー&ペーストはMacの“Commandキー”が“Controlキー”に置き換わるだけですので、わかりやすくなっています。
しかし、Windowsの場合は
・Word
・Excel
・PowerPoint
のそれぞれでショートカット機能が異なりますので。ここではそれぞれのショートカット機能をご紹介します。
1.Wordのショートカット機能<5選/h4>
WindowsでWordを利用する際に便利なショートカットは大きく次の5つです。
選択キー
内容
Control+Houme・End
文章の先頭・最後に移動
Alt+N+T+I
表の挿入
Control+Shift+L
箇条書き設定
Control+E・R・L・J
文字の配置(中央・右・左・両端揃え)
Alt+N+H・O+E
ヘッダー・フッター編集
2.Excelのショートカット機能5選
WindowsでExcelを利用する際に便利なショートカットは次の大きく5つになります。
選択キー
内容
F2
セル内のデータ編集
Control+:
日付の入力
Alt+Shift+=
数値の合計
Control+1
書式設定の表示
Alt+F1
グラフの作成
3.パワーポイントのショートカット機能5選
Windowsでパワーポイントを利用する際に便利なショートカットのおすすめは大きく次の5つです。
選択キー
内容
Control+M
スライドの追加
Alt+G+H
スライドのテーマ変更
Alt+N+S+H
図形の挿入
F5
スライドショーの開始
B
スライドショーの停止
ショートカットは面倒な作業にかかる時間を省いてくれる便利な機能ですので、ぜ
ひ、あなたにもショートカットをフル活用してもらい、今以上にデスクワークの効
率を高めてもらいたいと思います!
メール文は型を用意しておく
SNSの発展により、会社の連絡手段として
・LINE
・ChatWork
・zoom
などといったアプリを利用する機会が増えていることでしょう。
とはいえ、大事なお客さま相手への連絡手段は未だに“メール”を利用して
いる企業も少なくありません。
メールを送るたびに、毎回同じような文章を長々と書くのはかなり効率が悪いこと
になります。
そこでこちらでは、場面に応じたメールの書き方をお伝えします。
お伝えする詳しい内容は大きく次の3つです。
・お礼に関するメールの型
・催促のメールの型
・依頼をする際のメールの型
1.お礼に関するメールの型
取引先との連絡においてお礼のメールは特に多いものです。
次の型をもとにコピー&ペーストをして、あなたの言葉でまとめあげ、自分だけの型にしてみて下さい。
>>>>
title:先日◯◯でお世話になった△△です。
本文:
◇◇様
いつも大変お世話になっております。
この度は、お忙しい中、貴重なお時間を割いていただき誠にありがとうございました。
先日◯◯の件を◇◇様から詳しくお伺いしたことで、大変参考となっております。
また、いくつかいただいておりましたご意見をもとに弊社の商品の質を向上させて参る所存でございます。
ご不明な点やご質問等ございましたらご連絡ください。
今後ともよろしくお願い申し上げます。
>>>>
2. 催促に関するメールの型
納期などが迫りくる際に先方への催促のメールを送る機会もあることでしょう。
少し言い回しを間違えるとトラブルのもとになりかねないので“書きすぎないシンプルな文章が”最適です。
参考までに次の文章をご覧下さい。
>>>>
title:お世話になっております。△△です
本文:
◇◇様
いつも大変お世話になっております。
先日ご依頼しておりました、資料の件についてですが、その後の進捗はいかがでしょうか?
ご依頼しております資料が必要となる会議まで期日が迫っているため、明日の15時までにデータの送付をお願いできますでしょうか?
また、すでにデータを送付しており、行き違いでのご連絡でしたら申し訳ありません。
大変お忙しいところ恐縮ですが、何卒よろしくお願いいたします。
3.依頼をする際のメールの型
仕事において
・資料作成
・見積もり
などといった場面で依頼をすることが多々あります。
そこで、依頼の際に使えるメールの型を次で紹介しておりますので、ご覧下さい。
>>>>
title:お世話になっております。△△です。
◇◇様
いつも大変お世話になっております。
先の件につきましてもおせわになりました。
早速ではありますが、以前◇◇様からご提案いただいた◯◯に関する資料を作成していただきたくお願いいたします。
大変お忙しい中、恐縮ではございますが。どうぞよろしくお願いいたします。
>>>>
いかがだったでしょうか?
前述で紹介したメールの定見文はあくまで参考までにあなたの言葉を埋め込み、自分の型としてご活用ください。
また、titleには自分の名前を入れ込むことがおすすめです。
というのも、時として先方は1人1人の名前をうる覚えの場合が考えられますので、先に名乗ることで、相手の考える負担を減らすことができます。
デスクワークの効率を上げる仕事術まとめ
Macの便利な機能:
Commandキーを活用したショートカット
コピーとペーストのショートカット
環境設定のショートカット
全文選択のショートカット
スクリーンショットのショートカット
Windowsの便利な機能:
Wordのショートカット機能
Excelのショートカット機能
PowerPointのショートカット機能
メール文は型を用意しておくことで効率を上げる:
お礼に関するメールの型
催促のメールの型
依頼をする際のメールの型